CREAR UNA LÍNEA
El primer paso para crear una onda en Illustrator es crear una línea recta con la herramienta pluma. Yo he creado un trazo de 4 pt de grosor en color negro para que podamos ver el efecto mejor.
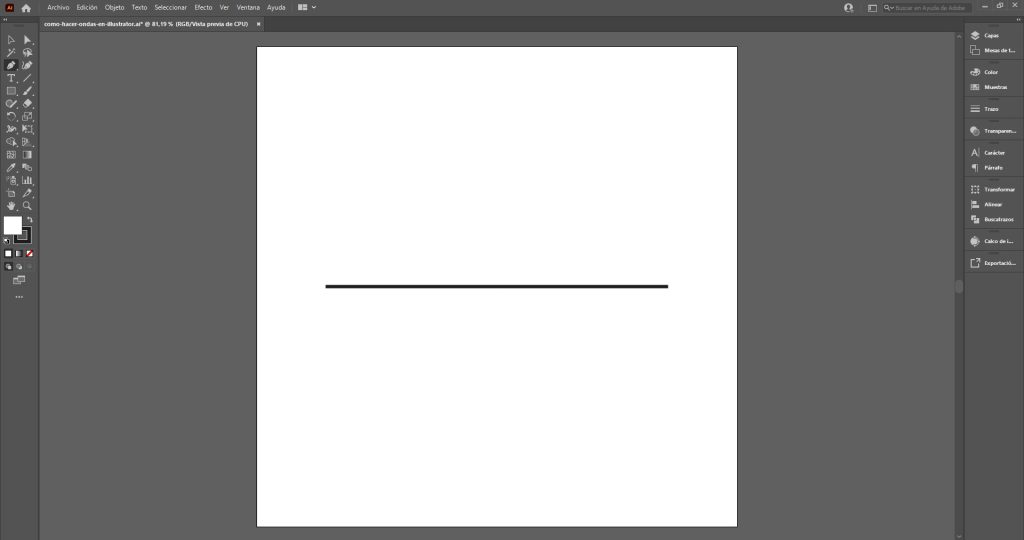
DESPLEGAR EL MENÚ DE EFECTO
A continuación desplegaremos en el menú superior el desplegable de «Etiqueta», y allí haremos clic en «Distorsionar y transformar» para encontrar la herramienta que utilizaremos para crear nuestra onda: Zigzag.
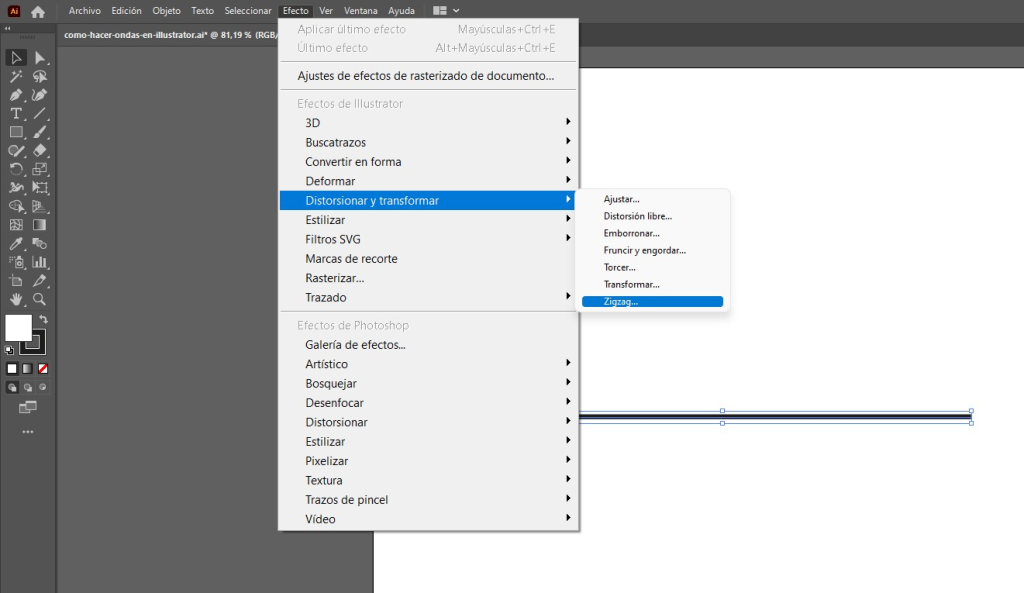
APLICAR EFECTO ZIGZAG
En cuanto hagamos clic en la opción de Zigzag, se nos desplegará el panel de ajuste de la herramienta con sus opciones y se aplicarán las opciones por defecto. El ajuste de tamaño indica la altura de los puntos superiores e inferiores del Zigzag, cuanto más dimensión le demos, más estrechos serán los triángulos del zigzag y más altura tendrán.
El número de crestas por segmento nos indica cuantos picos habrá en nuestra línea, si aumentamos el número de crestas, mayor será el número de secciones del zigzag.
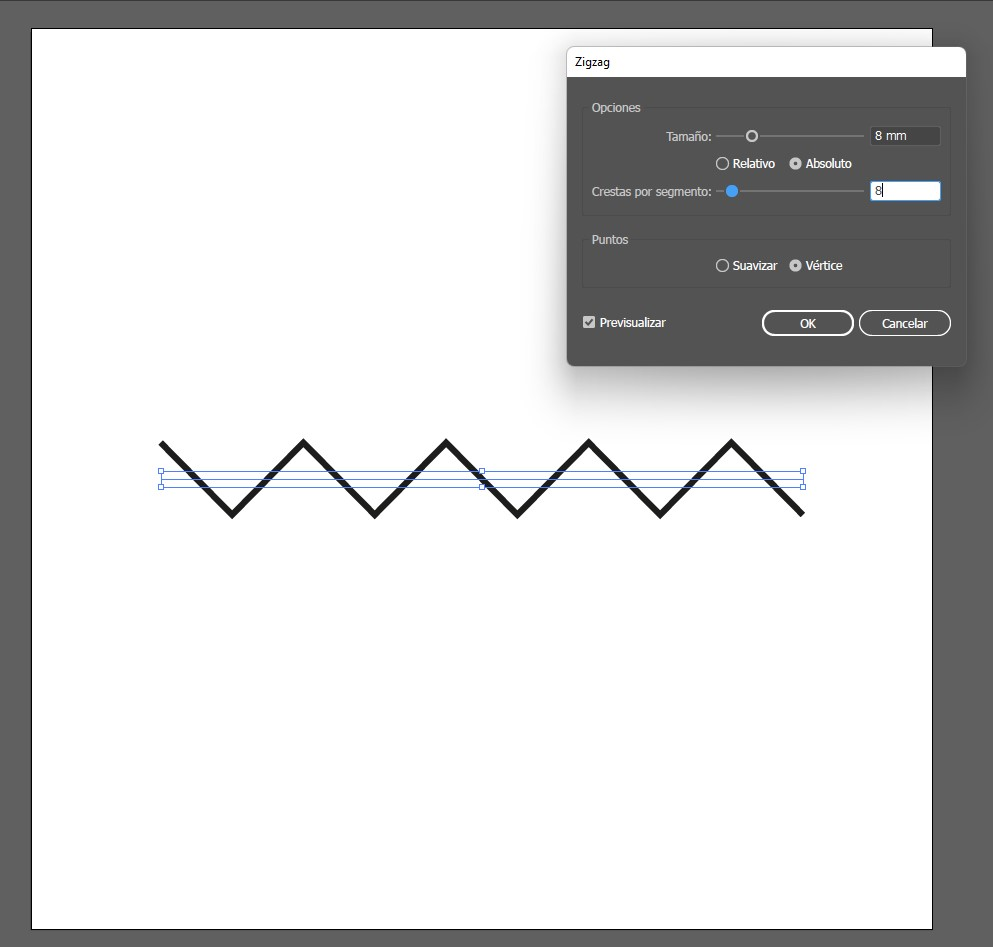
SUAVIZA EL ZIGZAG
En la opción inferior, en el panel de ajustes de la herramienta Zigzag, tenemos la opción de «Suavizar» o «Vértice». Al tener seleccionada la opción de Vértice, los picos de nuestra línea acabarán en punta, sin embargo, si seleccionamos la opción de suavizar, estos se curvarán y crearemos las ondas que estamos buscando.
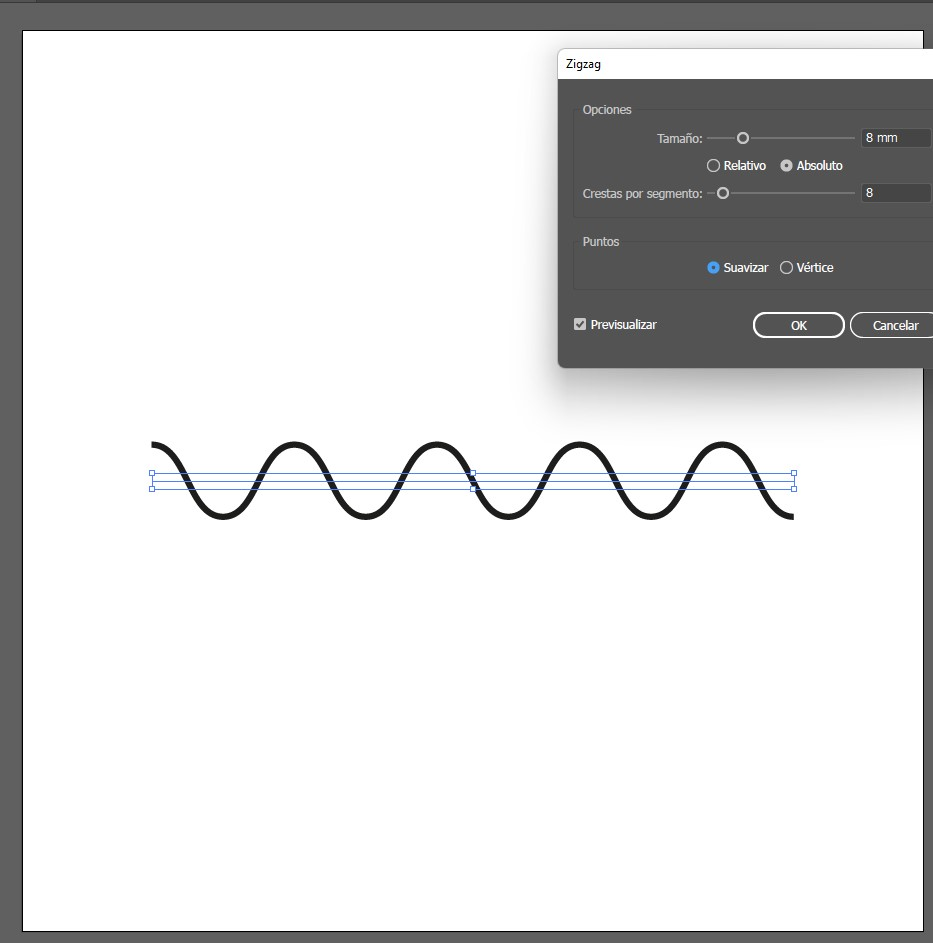
MODIFICA LOS AJUSTES
Puedes ir jugando con los valores del panel de ajustes de la herramienta zigzag con la opción de previsualizar clicada para ir viendo y modificando la forma de la onda que estás creando.
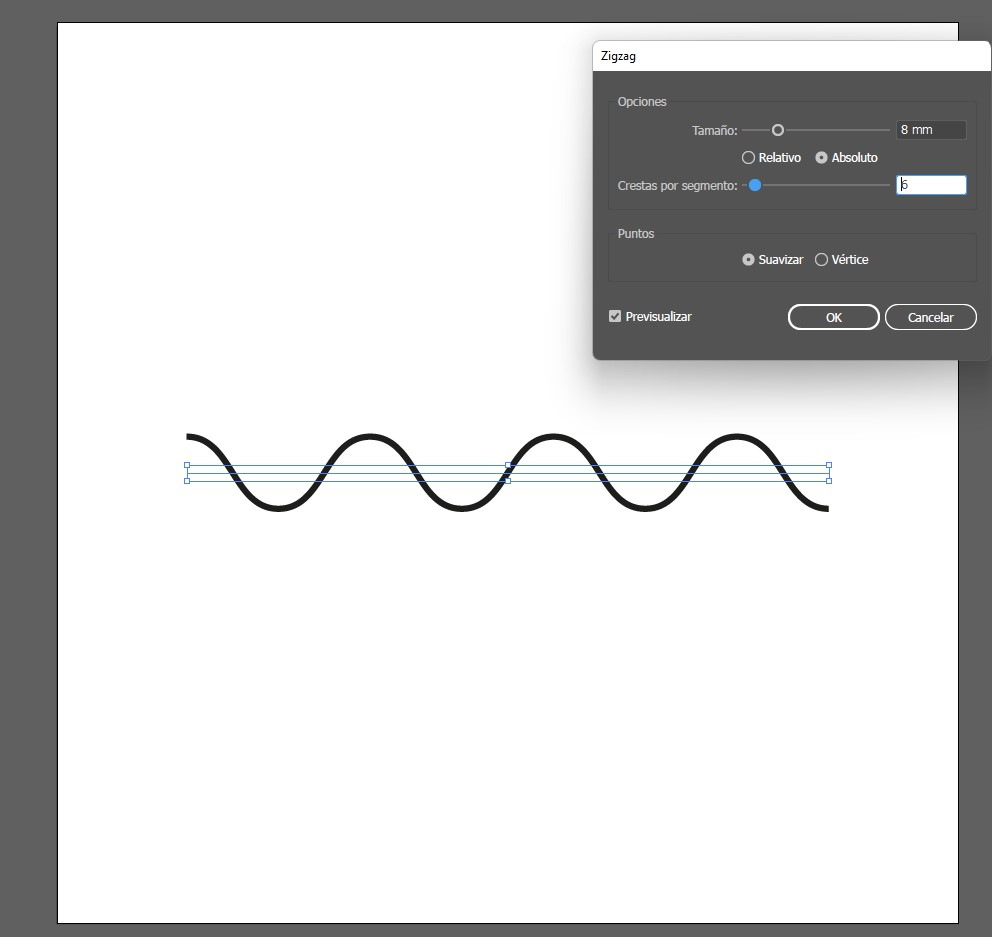
CÓMO HACER ONDAS REPETIDAS EN ILLUSTRATOR
Es muy común ver este tipo de ondas en patrones o en serie para aplicarlas en algún tipo de diseño. Cuando empezamos a manejar herramientas de diseño como Adobe Illustrator, podemos caer en el error de pensar que solo hay una manera de duplicar varias veces un elemento, hoy vamos a ver un truco que facilitará la vida de muchos diseñadores: La fusión.
DUPLICA LA ONDA
Una vez tengamos nuestra onda individual, pulsando Alt + Mayus y arrastrando la onda a una posición inferior, haremos un duplicado de la onda.
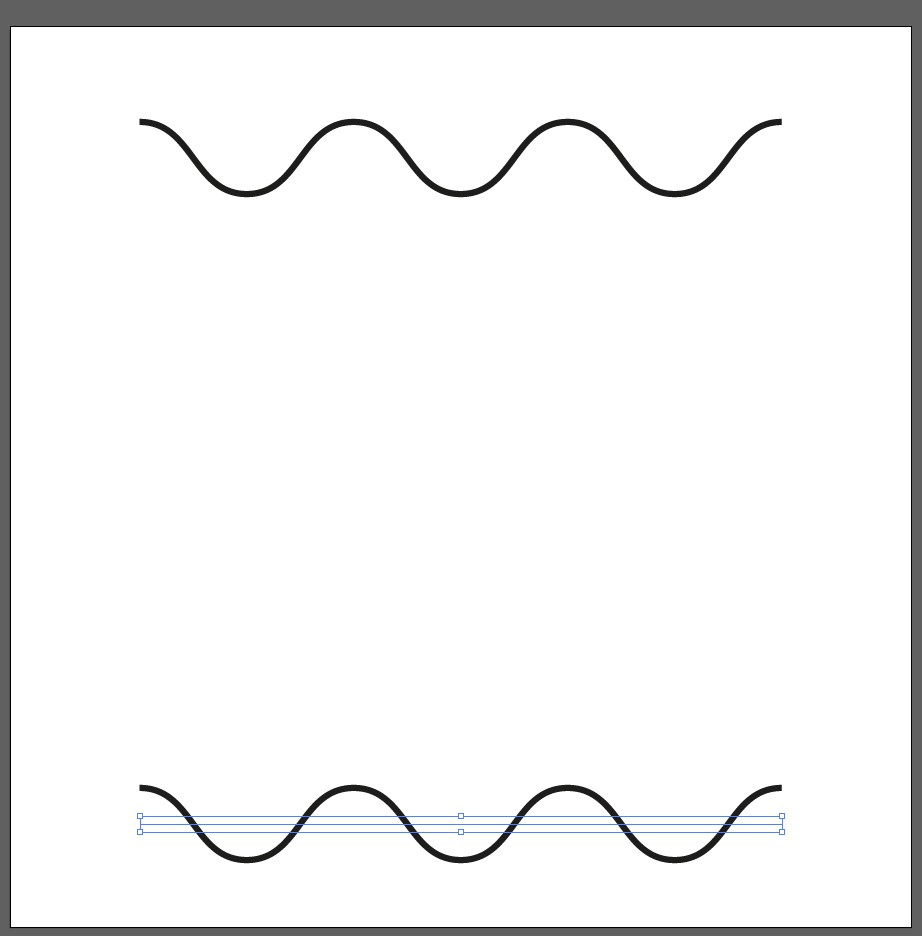
HERRAMIENTA FUSIÓN
A continuación, desplegaremos el panel de objeto en el menú superior y buscaremos la herramienta «Fusión». Al hacer clic en esta nos aparecerán dos opciones: «Crear» y «Opciones de fusión».
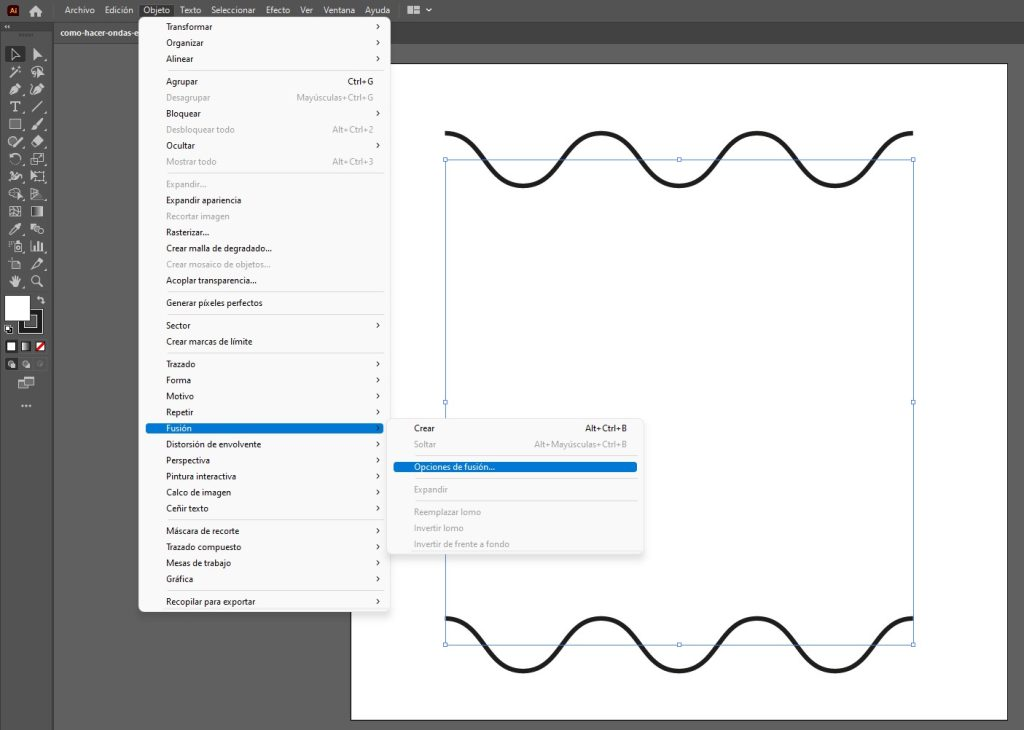
OPCIONES DE FUSIÓN
Antes de crear la fusión, tendremos que especificar cómo querremos hacerla. Para el tutorial de hoy utilizaremos la opción de espaciado de «Pasos específicos», y podremos el número de veces que queremos que nuestra onda se duplique hasta llegar a la última onda.
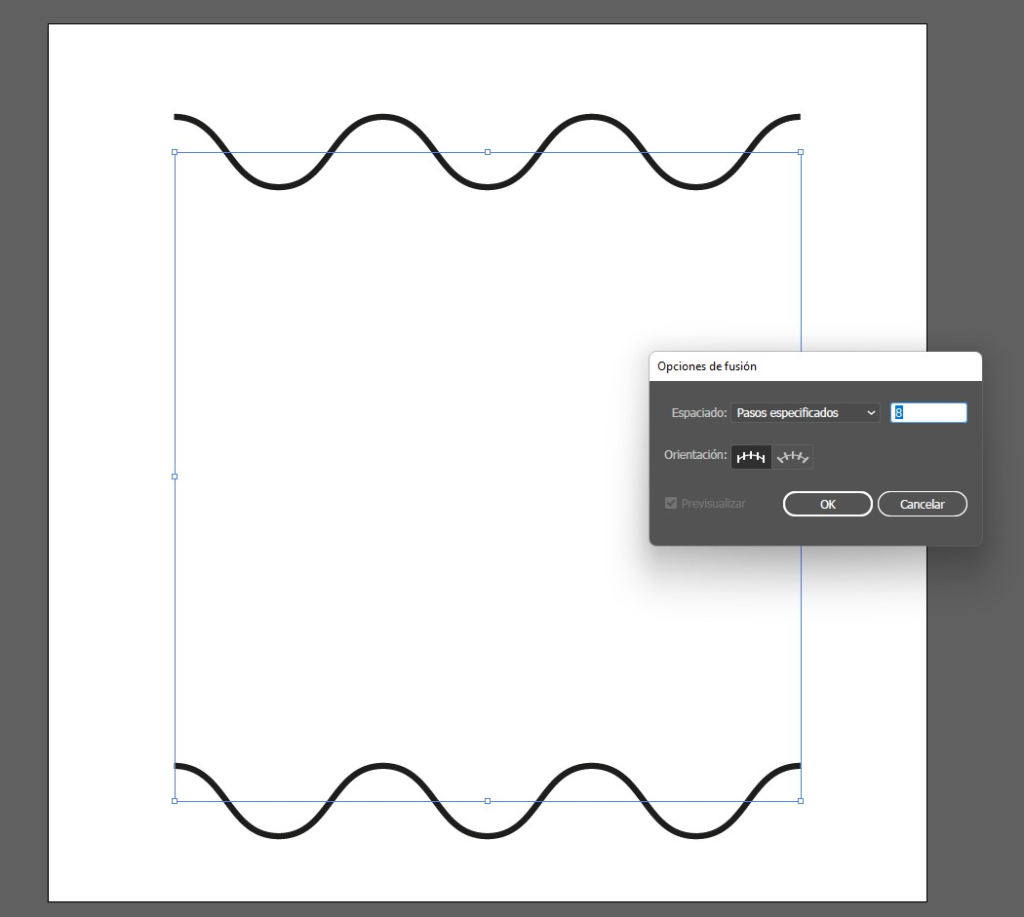
CREAR LA FUSIÓN
Una vez definidas las opciones de fusión, tendremos que volver al menú, al desplegable de «Objeto» y hacer clic en «Crear» la fusión. Este paso imprescindible a la hora de crear la fusión.

RESULTADO DE LA FUSIÓN
Una vez hagamos clic en crear la fusión, automáticamente se generarán los pasos específicos que hemos definido de nuestra primera a nuestra última onda.
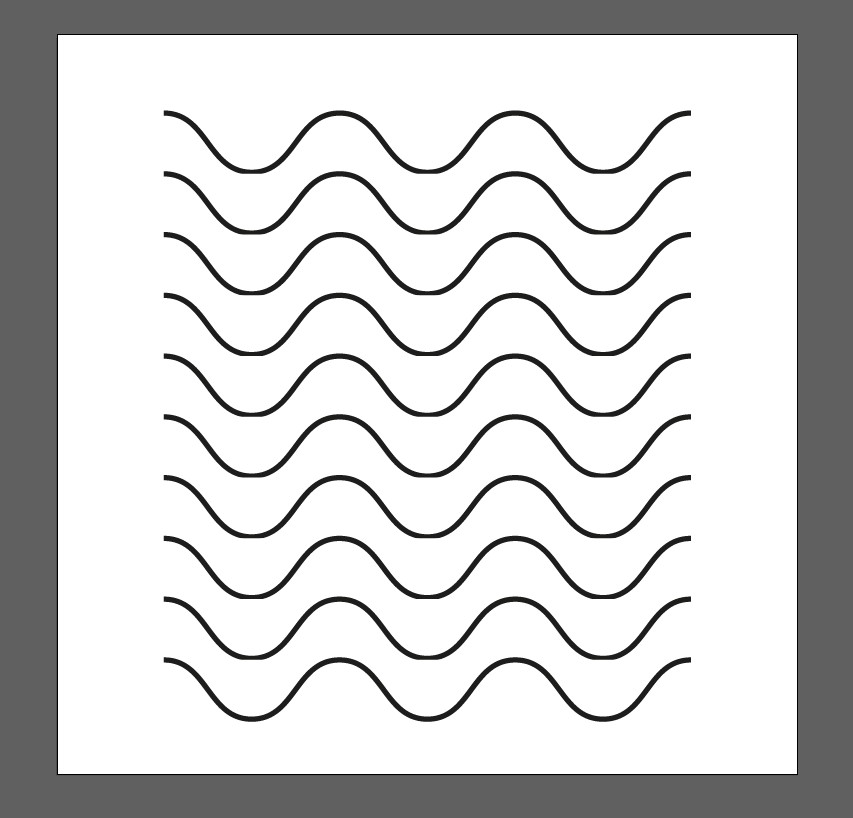
CÓMO HACER DIFERENTES TIPOS DE ONDAS EN ILLUSTRATOR
ZIGZAG CON VÉRTICES
Una vez visto como se generan las ondas en Illustrator, podremos editarlas para aplicar lo que necesitemos a nuestros diseños, por ejemplo, en la imagen de la izquierda hemos creado un zigzag con vértices modificando las opciones del panel de zigzag.
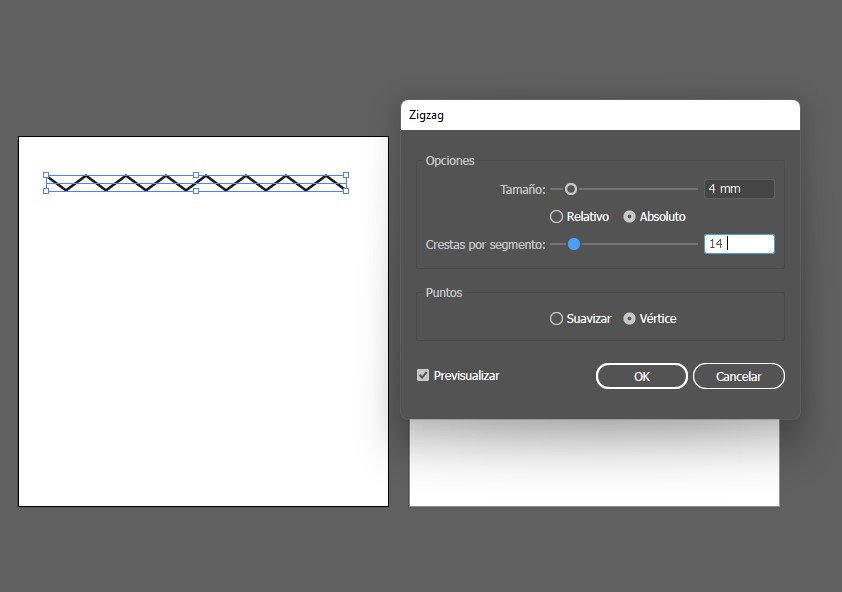
ZIGZAG SUAVIZADO CON MÁS CRESTAS POR SEGMENTO
Al igual que hemos trabajado la opción anterior, podremos editar las opciones para suavizar y aumentar el número de crestas por segmento para conseguir la onda que tenemos en la imagen de la derecha.
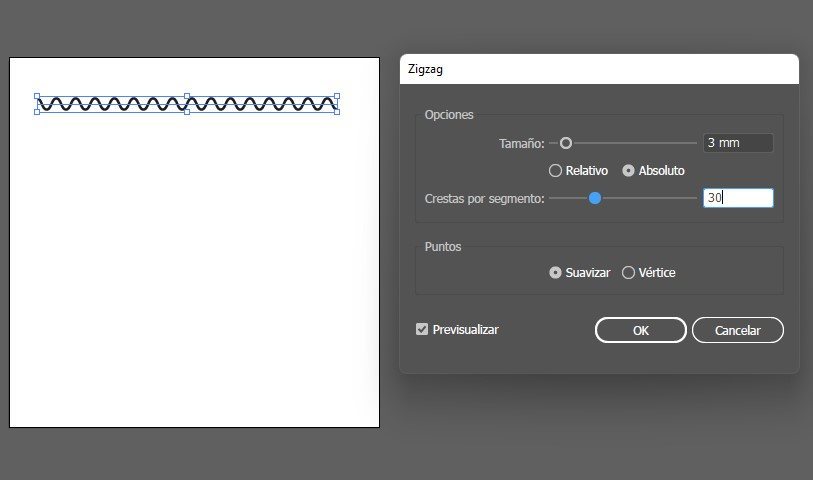
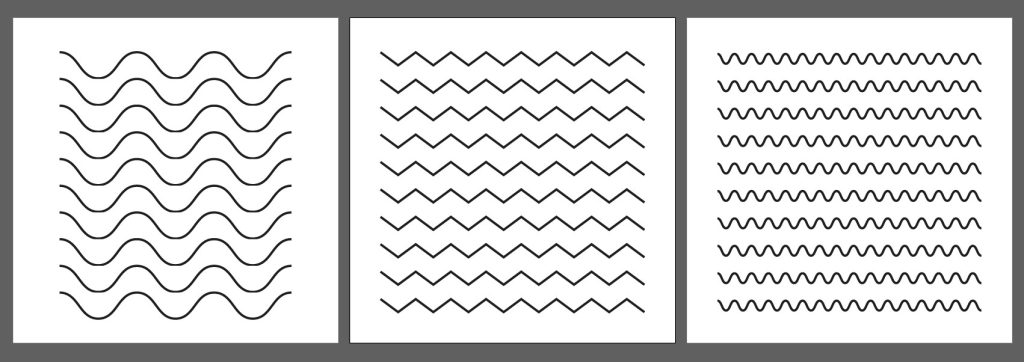
OPCIONES DE FUSIÓN ILLUSTRATOR
Al igual que hemos editado el tipo de onda en el panel de ajustes de la herramienta zigzag, podremos editar las opciones de fusión para generar un espaciado diferente entre las ondas, añadiendo más pasos específicos entre la primera y segunda onda, como podemos ver en el ejemplo de la izquierda.
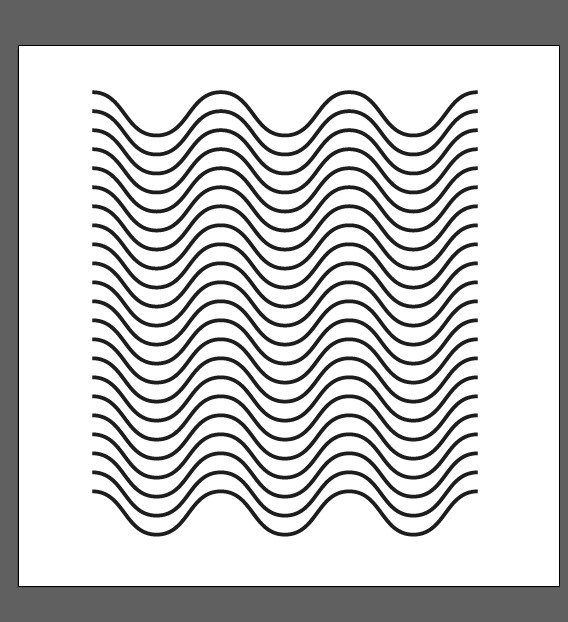

Debe estar conectado para enviar un comentario.